前回に引き続き、塗り絵の写真撮影についてのご紹介です。
前回の記事はこちら。
前回は、写真撮影の際に「均一な光のもとで撮影すること」、「自分の影を入れないこと」などをお話しました。
今回は、撮影後の画像調整に関するお話です。
写真は撮れたけど、実物と比べるとなんだか画像が暗い気がする。
実物より色が薄い。
そう感じたことがある方はきっと多いはず。
そこで必要なのが、画像の明るさや色みを調整することです。
私が画像の何をどれくらい調整しているのかをまとめてみました。
なお、普段スマートフォンを使用している方が多いと思うので、前回同様、今回の画像調整もスマートフォンを中心にお話します。

画像調整は実物に近づけるための大事な作業
SNSで他の方が投稿した塗り絵の画像を見ていると、たまに、撮影後そのまま投稿したということが明らかにわかる写真があります。
自分の影が入ってしまっていたり、ライトの影響なのか色が飛んでしまっていたり、なんだか画像全体が暗かったり。
そのような写真を見るたびに私が思うことはただ1つ。
「なんてもったいない!!」
本当にあなたの塗り絵はこの写真のとおり?
違うよね?
実物はもっと素敵でしょ?
せっかく時間をかけて頑張って塗った作品、本当にその写真で良いの?
塗り絵をSNSやブログに載せるようになってから、実物通りに写真に写すことの難しさを強く感じています。
目の前にある実物はこうなのに、写真に撮るとなんだか色みが違う。
なんだか暗い。
塗り絵の写真を撮り始めてから1年たった今も、毎回写真には苦労しています。
いくらカメラやスマートフォンの性能が良くなっているとは言え、撮影場所や被写体によっては必ずしも実物通りに写し取れるとは限らないのです。
実物通りに写すには、おそらく撮影技術や工夫がもっと必要なのだと思います。
でも、そこまでの知識はないし、立派な機材もありません。
そこで必要なのが、撮影した画像の明るさや色みを調整することです。
もしかしたら、画像調整をすることに罪悪感を感じる方もいるかもしれません。
しかし、高い撮影技術や何かしらの工夫がなければ、実物通りに写真に撮ることは難しい。
そこで、機械の力を借りて、実物に近づける工夫をするのです。
せっかく時間をかけて頑張って塗った作品。
SNSに投稿するならたくさんの人に見てほしいですよね。
実物は素敵なのに、写真が残念だととてももったいない。
ぜひ、画像調整を行って、「実物に近い」あなたの素敵な作品の画像をたくさんの人に見てもらいましょう。
今回使う画像はこちら
先日プレゼント企画で塗ったマリンスタイル風アリスです。
撮影はミラーレス一眼ですが、その後の画像調整でちょっと苦労した思い出があるので、今回改めてスマートフォンに画像を取り込み、スマートフォン上で画像調整をしてみました。
ちなみに、ミラーレス一眼撮影直後のオリジナル画像がこちらです。
直射日光が入らない時間帯に、デスクの窓際でドローイングボードを使って撮影しました。
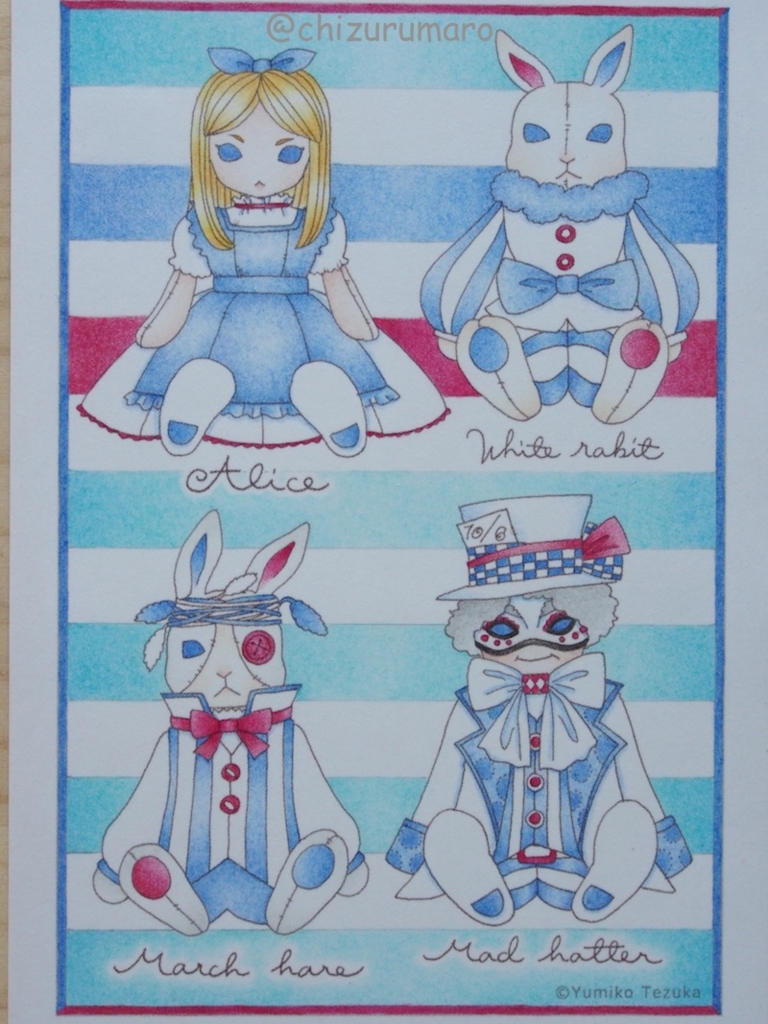
見ておわかりかと思いますが、全体的に暗いし青っぽいですよね。
何も塗っていない紙の白い部分までがうっすら青い。
青色メインで塗ったせいかもしれません。
このときの撮影は、どう頑張っても私にはこれが限界でした。
「実物はこんなに青くないんだよぉ!」
ということで、スマートフォンで実物に近づける作業をしましょう。
今回はすべてiPhone6の写真アプリにある編集機能で行いました。
画像調整で絶対にしないこと
自動補正機能は使いません。
こちらは、iPhone6の写真アプリの編集画面。

画面右上の自動補正をタップしたらこんな色みになりました。
色の濃さが不自然だし、画像も全体的にまだ暗いですよね。
このように、自動補正をしても実物通りになったことがないので使っていません。
また、フィルターも使用しません。
こちらは先ほどと同様写真アプリの編集画面。フィルター機能を使ってみました。
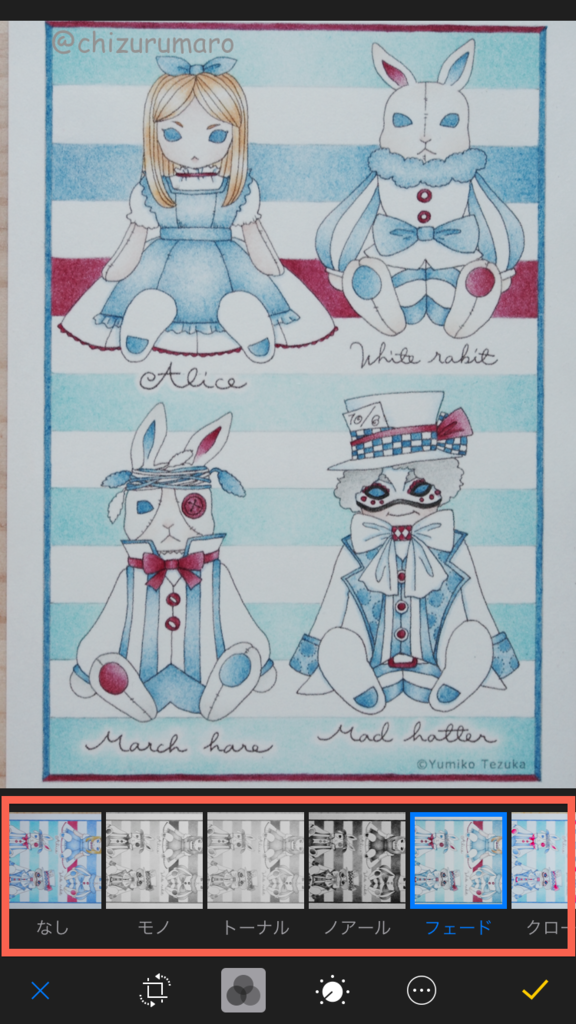
実物に近づけるのが目的ではない場合、例えば、画像の雰囲気をがらっと変えて遊んでみるにはとても面白い機能です。
しかし、今回は実物に近づけることを目的としたお話なので使用しません。
自動補正やフィルターの機能は、iPhoneの写真アプリに限らず、TwitterやInstagramでも使用しません。
面倒かもしれませんが、塗り絵の画像を実物に近づけるためには、手動で微調整するのが1番だと思っています。
実物を1番よくわかっているのは他でもない自分自身ですしね。
【明るさ】と【色み】を意識する
画像調整で意識するのは「明るさ」と「色み」です。
画像が適度な明るさになっているか、実物に近い色みになっているか。
実際に手動で調整する項目はいくつかありますが、おおまかに「明るさ」と「色み」を調整するイメージで始めましょう。
明るさ
露出の調整
光の量を調整します。
これで画像が明るくなります。
目安は、紙がきちんと白くなっているか、色が飛んでいないかの2つです。
紙の白さについては、塗り絵の写真を撮り始めた頃に夫から教わりました。
塗り絵全面に色が乗っている場合は判別が難しいですが、塗らない箇所が残っている場合はそこを見ながら、紙がきちんと白くなるところまで調整しましょう。
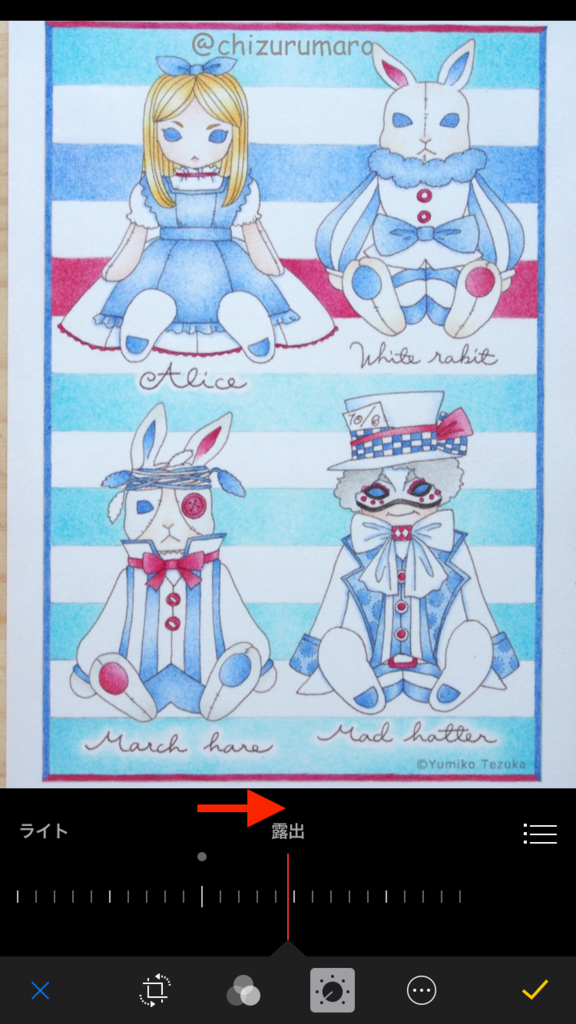
今回はゲージを中心から右へ移動し、露出を少し高くしました。
今回の場合、紙の白さうんぬんの前に全体が青っぽいので、露出はこの程度にして、全体の青さは後ほど別項目で調整します。
ホワイトラビットの肌色や、madhatterの帽子にうっすらつけた水色がわかる範囲で明るくしました。
なお、露出はあまり高くすると色が飛んでしまいます。
先程よりゲージを極端に右へずらした場合、こんなふうになります。

眩しい!!
目的はあくまで実物に近づけることなので、不自然にならないように、色が飛ばずにきちんとわかる程度まで明るくしましょう。
なお、逆に画像が明るすぎる場合は、【露出】や【ハイライト】を低くしてみてください。
明るさに関するだけでもこれだけ項目があるので、自分でいろいろいじってみると面白いですよ。

ちなみにこの中で私がよく使うのは、「露出」、「ハイライト」、「明るさ」です。
色み
彩度の調整
実物よりも色が薄いなと感じたら、彩度を調整しましょう。
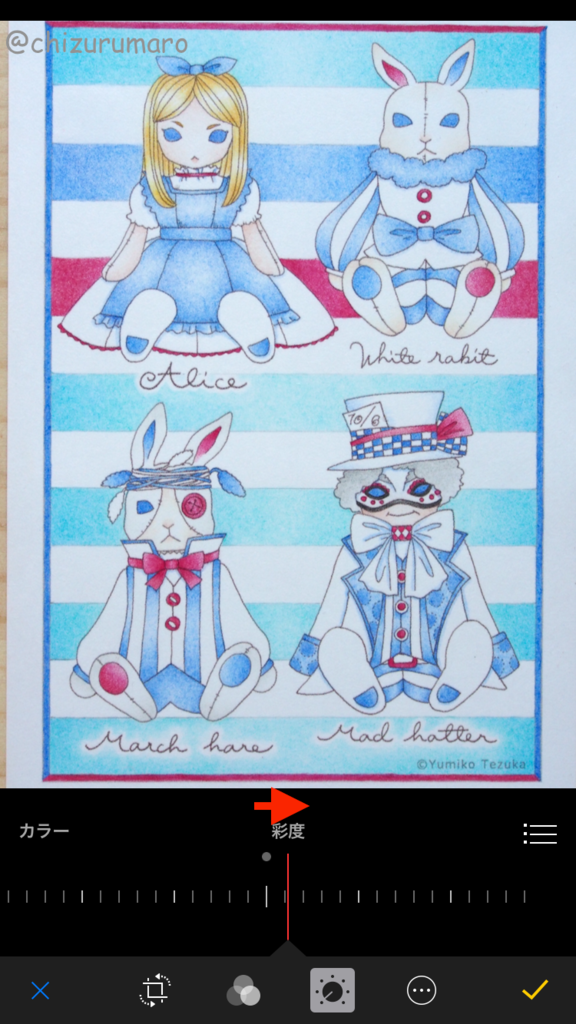
今回はほんの少しだけ上げました。
彩度は色鮮やかさの度合いを意味します。
自分の塗り絵が色鮮やかになるのが嬉しくて、ついつい実物より彩度を上げてしまいそうになります。
しかし目的は実物に近づけること。
実物を手元において、見比べながら調整すると良いでしょう。
色かぶりの調整
さて、今回1番の問題であった画像全体の青さです。
これは色かぶりの項目で調整します。
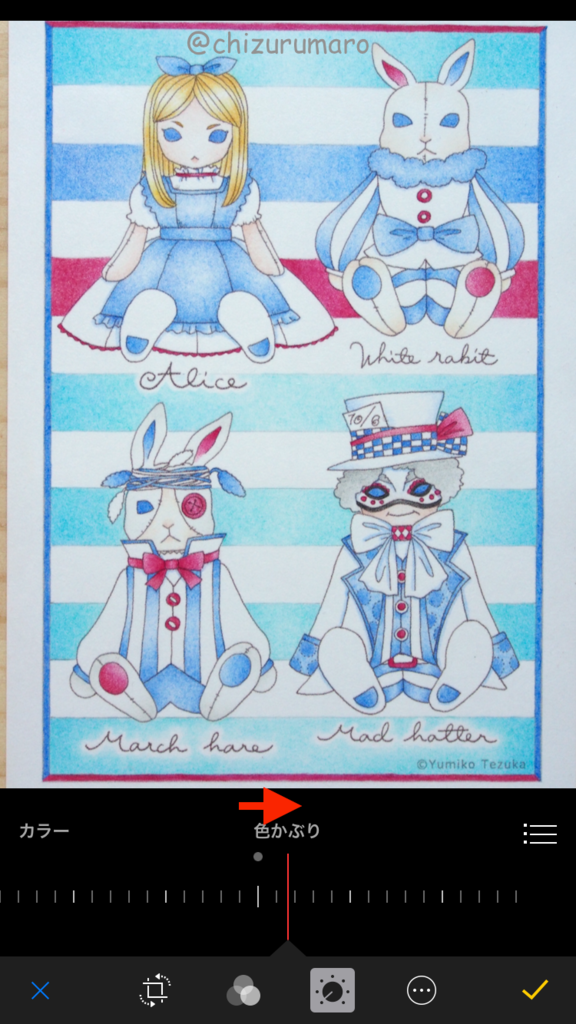
ゲージを右側に移動すると、先程より黄色っぽくなったのがわかるでしょうか。
ちなみに、左側に移動すると青みが強くなります。
この「色かぶり」は、Instagram等の別のアプリでは「暖かさ」や「色温度」という名前になっています。
画像が黄色っぽい、または青っぽいというときは、この項目を調整してみてください。
調整前と後の比較
左が調整前、右が調整後です。

「露出」、「彩度」、「色かぶり」の3つを調整しました。
調整前に比べると大分明るく、見やすくなったように思います。
印象も大きく変わりましたね。
終わりに
【②画像調整編】いかがでしたか。
私が画像調整で重視していることとして、
・実物に近づける
・「明るさ」と「色み」を意識する
この2点を中心にお話しました。
なお、前回の【①撮影編】でも触れましたが、最初の写真撮影で光の当たり方が均一でないと、画像の明るさや色の濃さにムラができてしまいます。
これは今回ご紹介した調整でも修正に限界があり、調整をやりすぎると不自然になってしまいます。
そのため、まずは均一な光のもとで写真を撮ることを大事にしてください。
写真撮影や画像調整は私もまだまだ試行錯誤の日々です。
写真撮影のベストな条件を見つけ、機械の力を借りることで、なんとか現在マシな写真を載せることができています。
今回ご紹介した内容が少しでも参考になれば嬉しいです。
ぜひいろいろ試してみて、皆さんのベストな撮影条件や画像調整の方法を探してみてください。
皆さんの素敵な塗り絵作品の画像をSNSで拝見することを、これからも楽しみにしています。
ではまた次回〜。
今まで頂いたご相談・ご質問はこちら